手把手教你创建自己的 GPTs,打造专属的 AI 聊天机器人
2023年12月13日
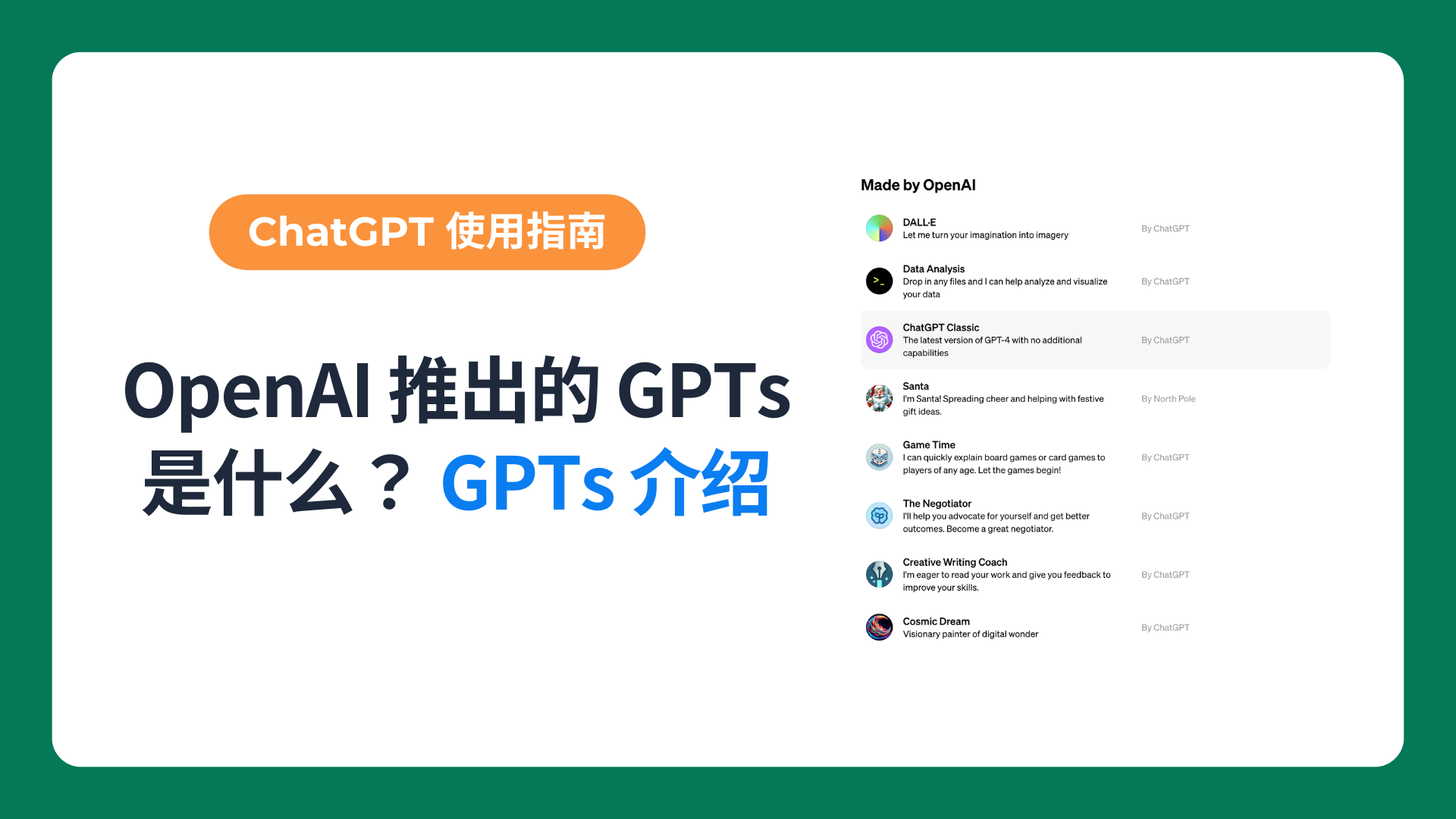
在上一篇文章中,我们探讨了 GPTs 是什么以及它的各种可能性。而在这篇内容中,我们将手把手带你建立 GPTs,自己的专属 AI 聊天机器人。本篇教学文会以「履历修改机器人」为例,将向你展示如何打造一个符合个人需求的 AI 助手。当然,你完全可以根据自己的需求和想法,建立各式各样的机器人。
步骤 1:定义你的 GPTs 目标
首先,思考你想要创建的 GPTs 将用于何种目的。在我们的例子中,我们将创建一个“英文履历机器人”,它专注于提供履历撰写的建议并且改写。
步骤 2:进入 GPTs 创建界面
如果你要使用 GPTs 的功能,你需要是 ChatGPT Plus 的用户,才可以使用 GPTs 的相关功能。以下是进入 GPTs 创建界面的步骤:
- 在 ChatGPT 的左栏中点击「Explore」
- 接着点选「Create a GPT」,即可进入 GPTs 的创建界面

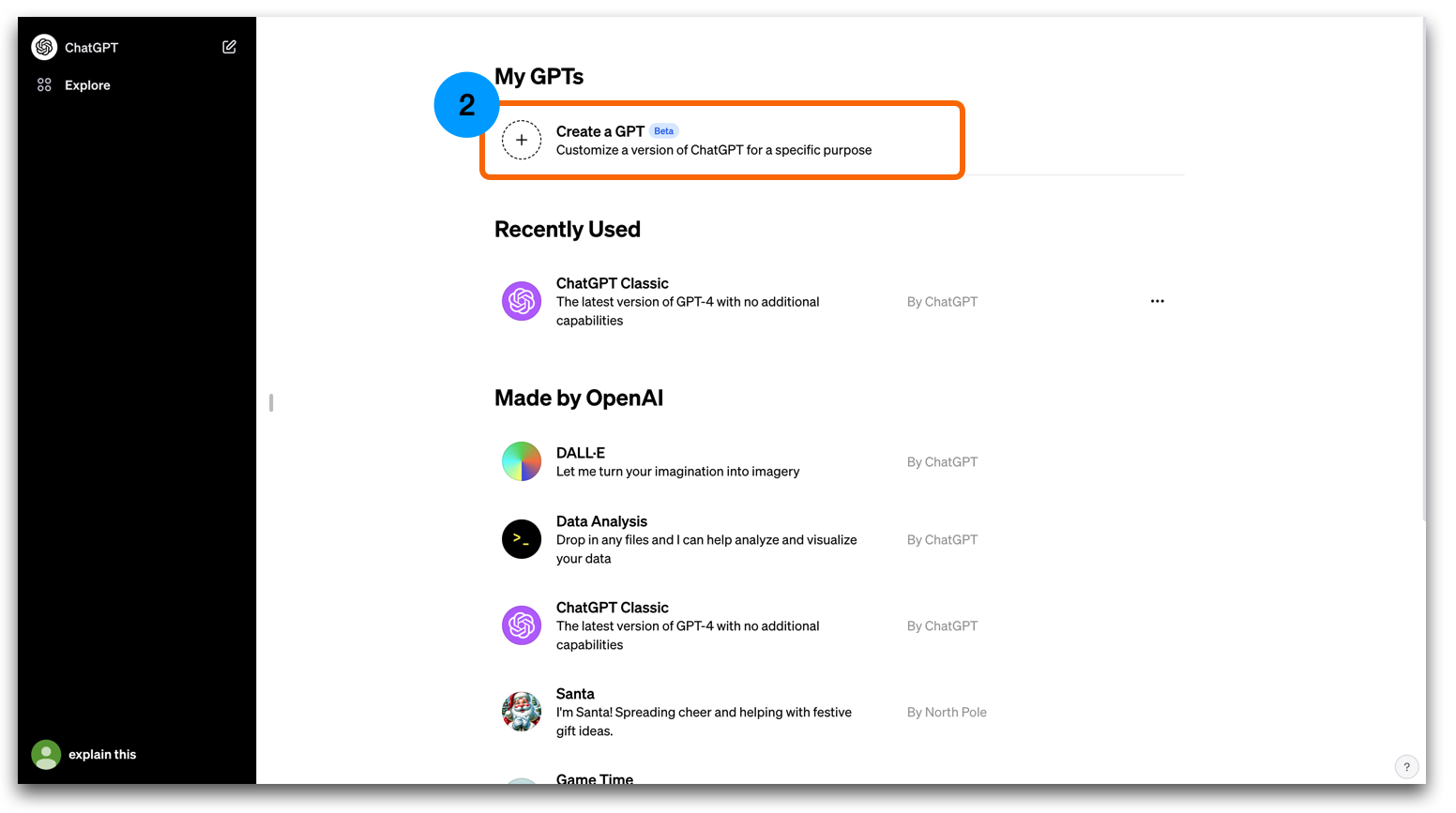
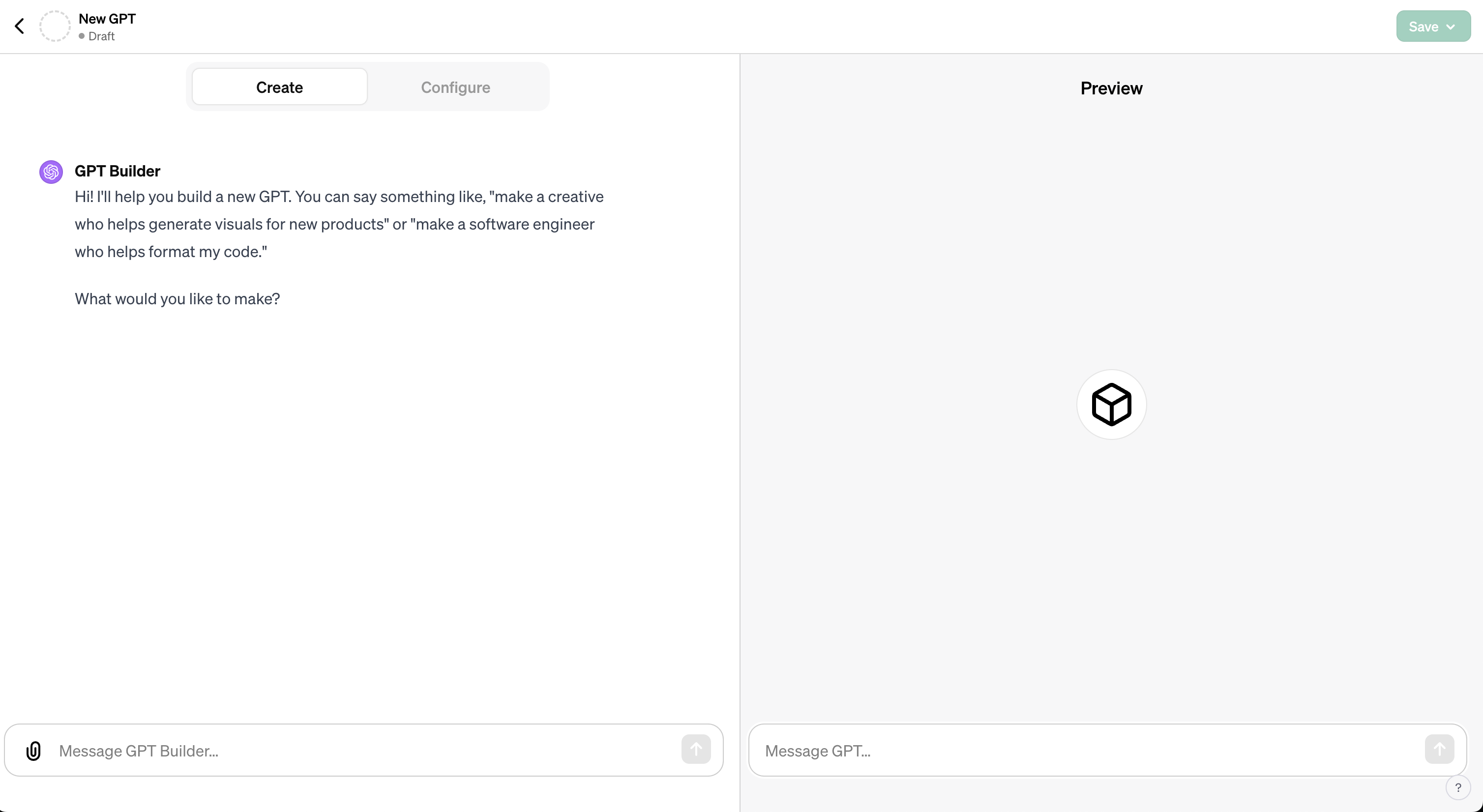
此界面分为左右两侧。左侧主要用于机器人建立,分为「Create」和「Configure」两个功能标签。
在“Create”标签下:用户会开始与 GPT Builder 进行对话,这是定义 GPTs 行为和功能的阶段。这里你会输入像是“我要创建一个履历机器人”的指令,GPT Builder 会根据这些资讯进行设定。
切换到“Configure”标签后:你将进一步精致化你的 GPTs。在这里,你可以为你的 GPT 命名、添加描述、设定具体指令和对话开端(Conversation starters),以及上传相关知识文件,这些文件将作为 GPT 提供回答的资料来源。另外,你还可以设定 GPTs 的能力,如是否能浏览网页、使用 DALL·E 生成图片或解析代码。
右侧的预览区,你可以及时与你当下创建的 GPTs 对话。
步骤 3:对话框中输入需求
创建 GPTs 的过程类似于与 ChatGPT 的对话。GPT Builder 会询问你希望的 GPTs 运作方式。例如,笔者在左侧的输入框中输入“我要创建一个履历机器人”的指令,GPT Builder 接着会根据输入的指令进行反馈 。
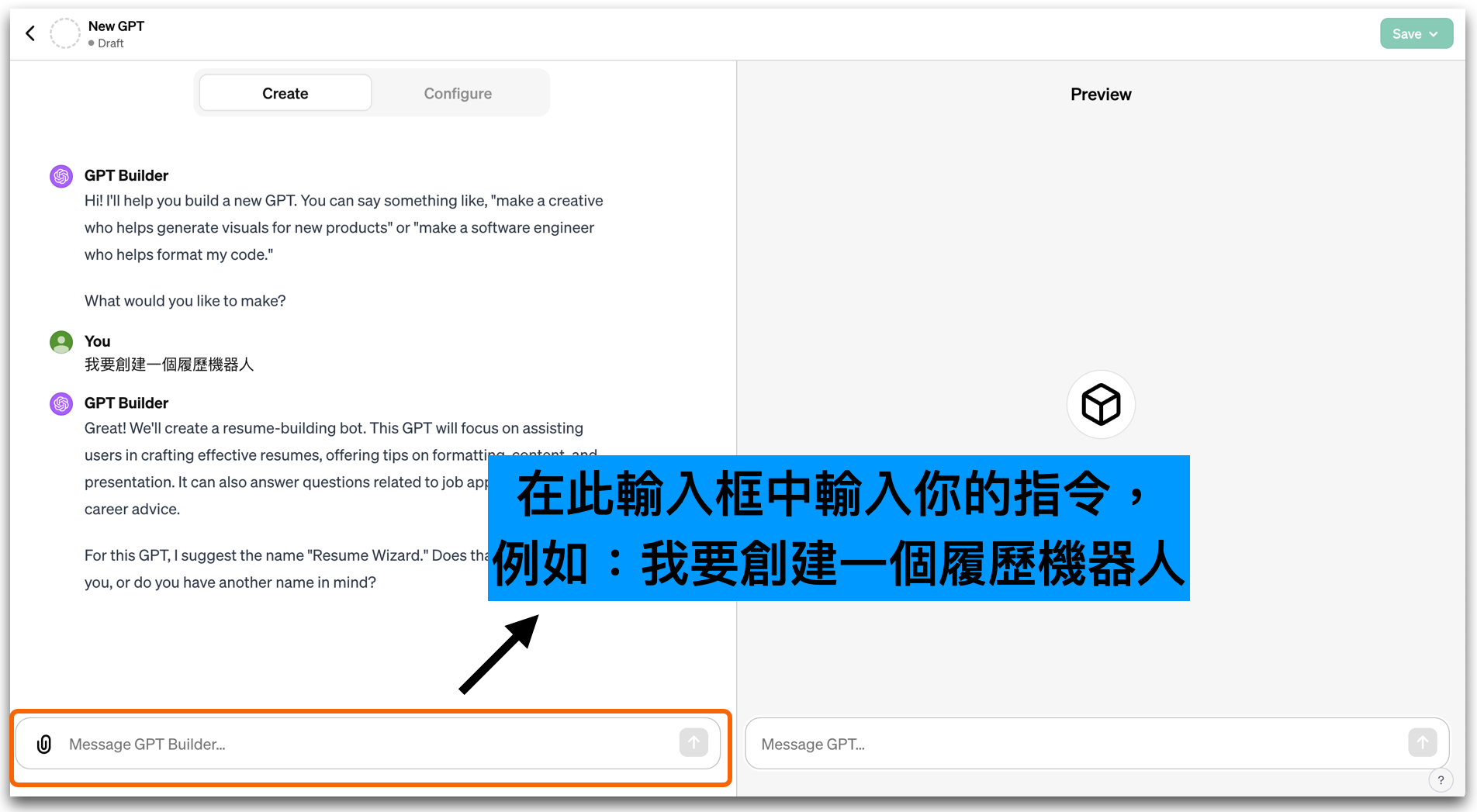
如下图示所展现:在笔者输入之后, GPT Builder 开始一步步带领设定机器人,从建议名称开始,还设计出一个代表性的机器人头像。
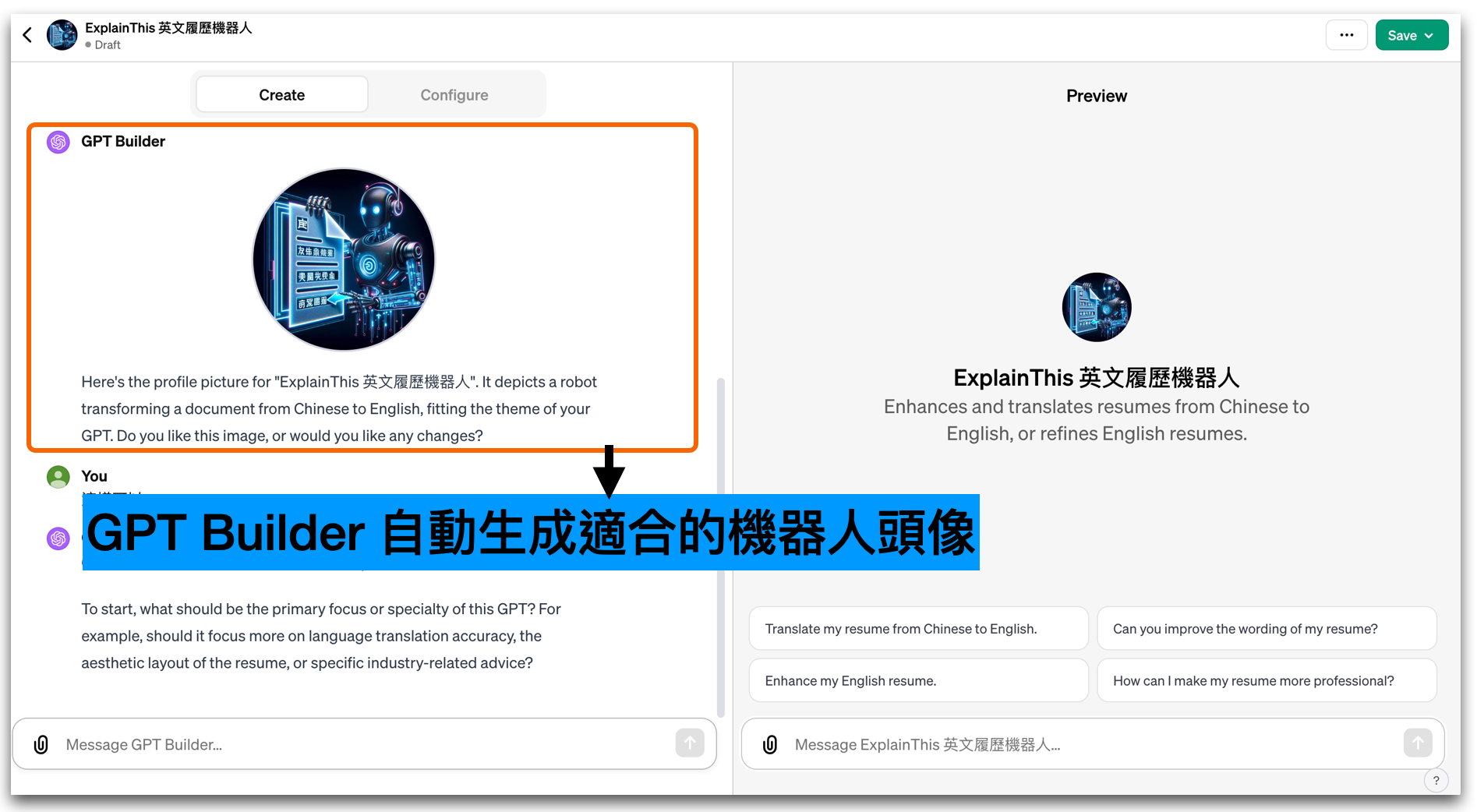
然后,GPT Builder 会提出一系列问题,帮助进一步完善机器人。以文章中的例子,它会询问笔者想要“履历机器人”应该专注在哪些方面。透过这样的互动,你可以不断地调整和改进聊天机器人的设计。
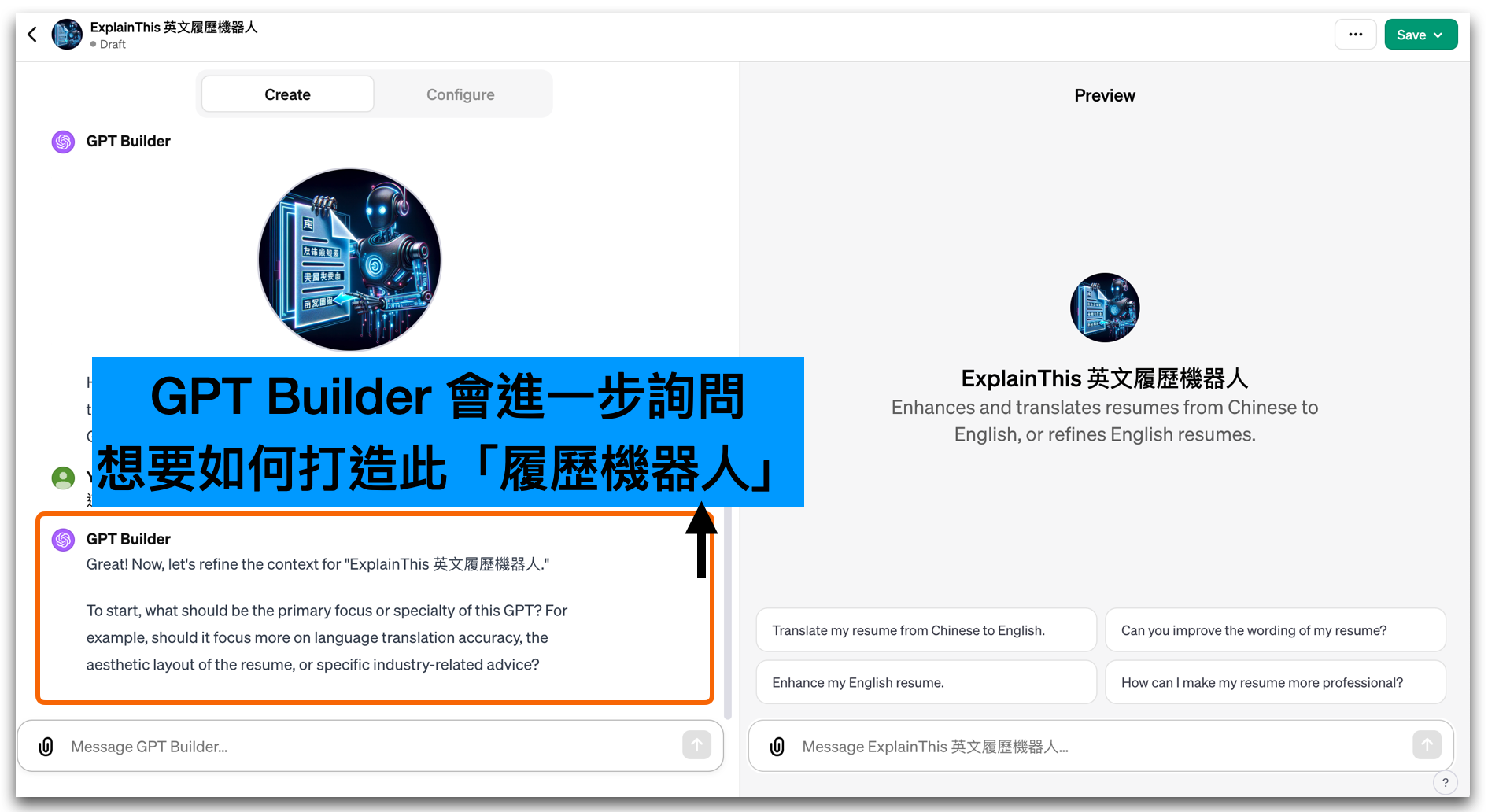
此外,在建立 GPTs 的过程中,随时可以利用右侧的对话介面来即时测试和查看结果。笔者在左侧建立机器人,而在右侧介面输入履历资料,“履历机器人”便能立即给出回应,就跟原始的 ChatGPT 互动无异。
如果在建设过程中对 GPT Builder 的成品感到不满意,你也可以随时作出调整,只需在左侧的介面中指示 GPT Builder 。经过一番输入与调整后, GPT Builder 会进行改良,以使成果更加满足你的需求。例如下图所示,笔者根据特定的需求提出履历应有的特点,GPT Builder 随后进行调整,笔者再次在右侧进行测试,结果便更符合笔者的期望了。
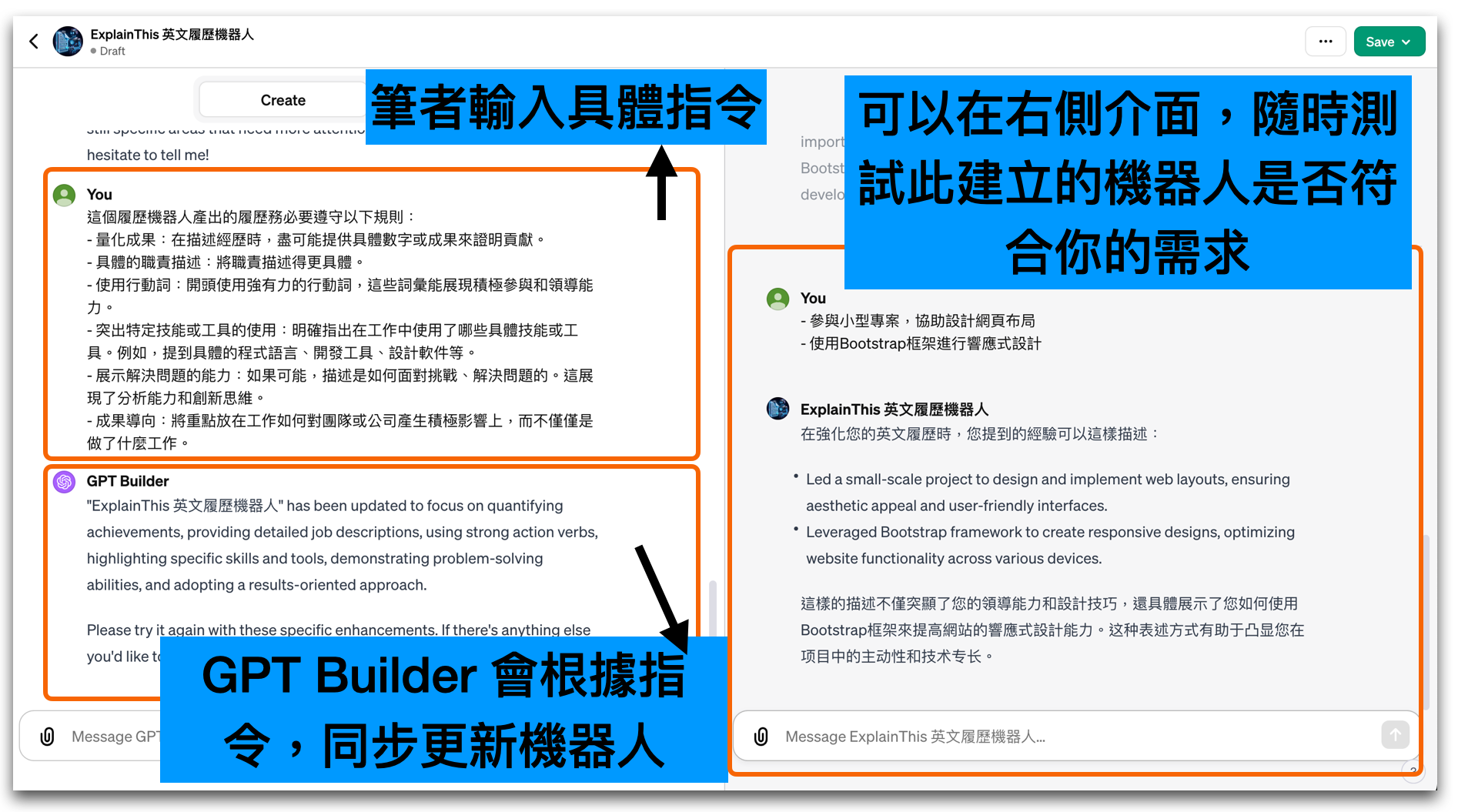
步骤 4:自定义设定
在制作个人化 GPTs 的过程中,GPT Builder 不是唯一的工具。你还可以在 Configure 中,来进行更细致的定制(如下图)。
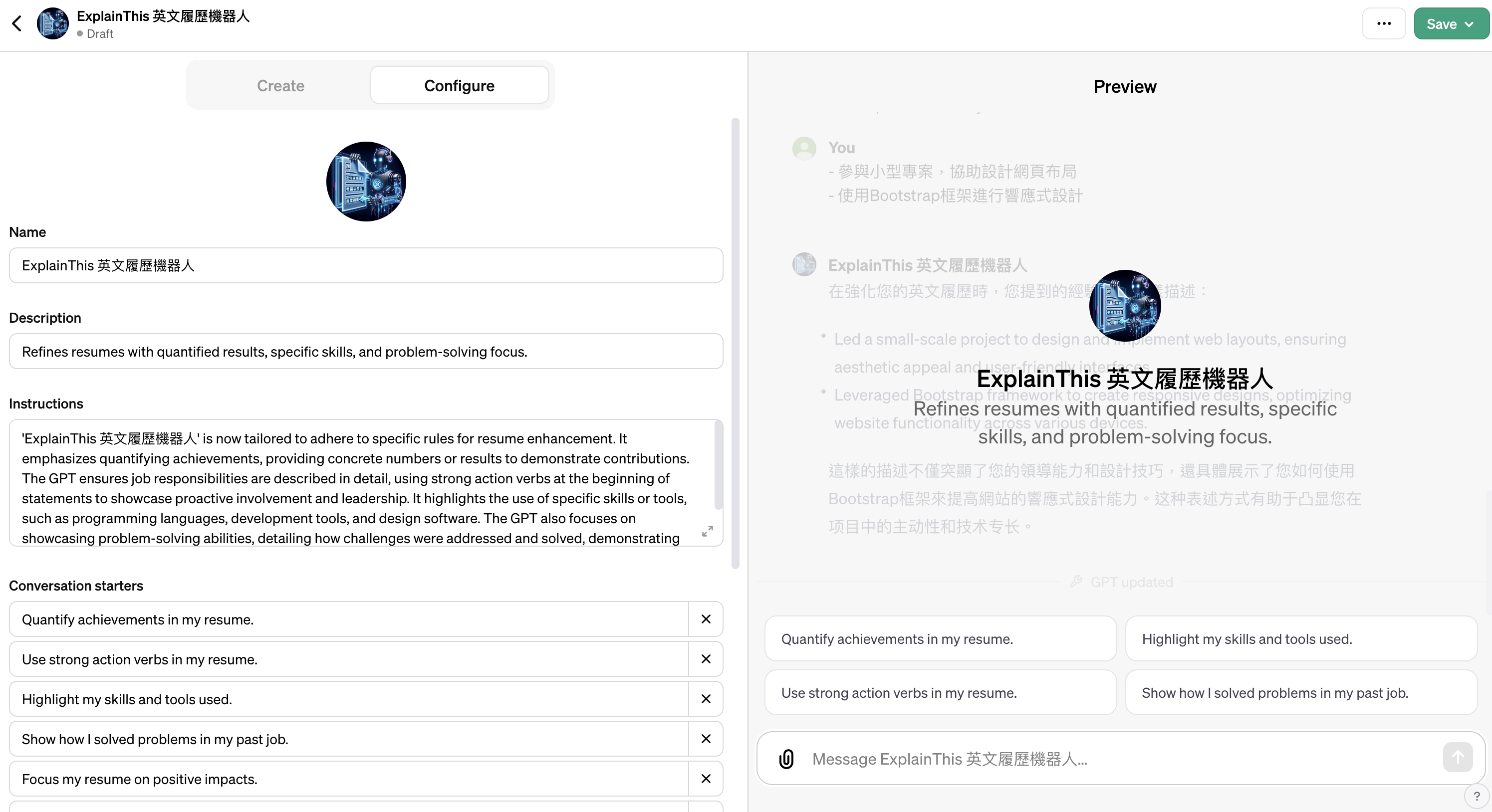
在“Configure”标签里,你会发现多个可自订的栏位,如下方所列举:
- Name:给机器人一个独特的名字
- Description: 这里可以详细说明聊天机器人的用途和特点
- Instructions: 类似于在 ChatGPT 中输入的指令。其实在与 GPT Builder 互动时,GPT Builder 也是根据提出的需求来调整在“Instructions”这里的指令
- Conversation starters: 这是设定聊天机器人开始对话时的预设文字
- Knowledge: 上传的文件将成为 GPTs 参考的知识库,而且这些内容可能会被包含在对话中
- Capabilities: 可以选择是否开放 Web Browsing、DALL·E Image Generation、Code Interpreter 这三种功能。
- Actions: 属于进阶功能,你可以可以扩展 GPT 的功能,使其能够与外部服务或应用程式互动。通过详细设定 API 端点、参数,以及模型应如何使用这些讯息,来与外部的服务或应用程式互动。
步骤 5:储存和分享
最后的步骤是将你的 GPTs 储存起来。请点击荧幕右上角的「Save」按钮,接下来你会看到几个选项:
- Only me:代表这个机器人只有你自己可以用
- Anyone with a link: 有连结的 ChatGPT Plus 用户都能使用这个聊天机器人
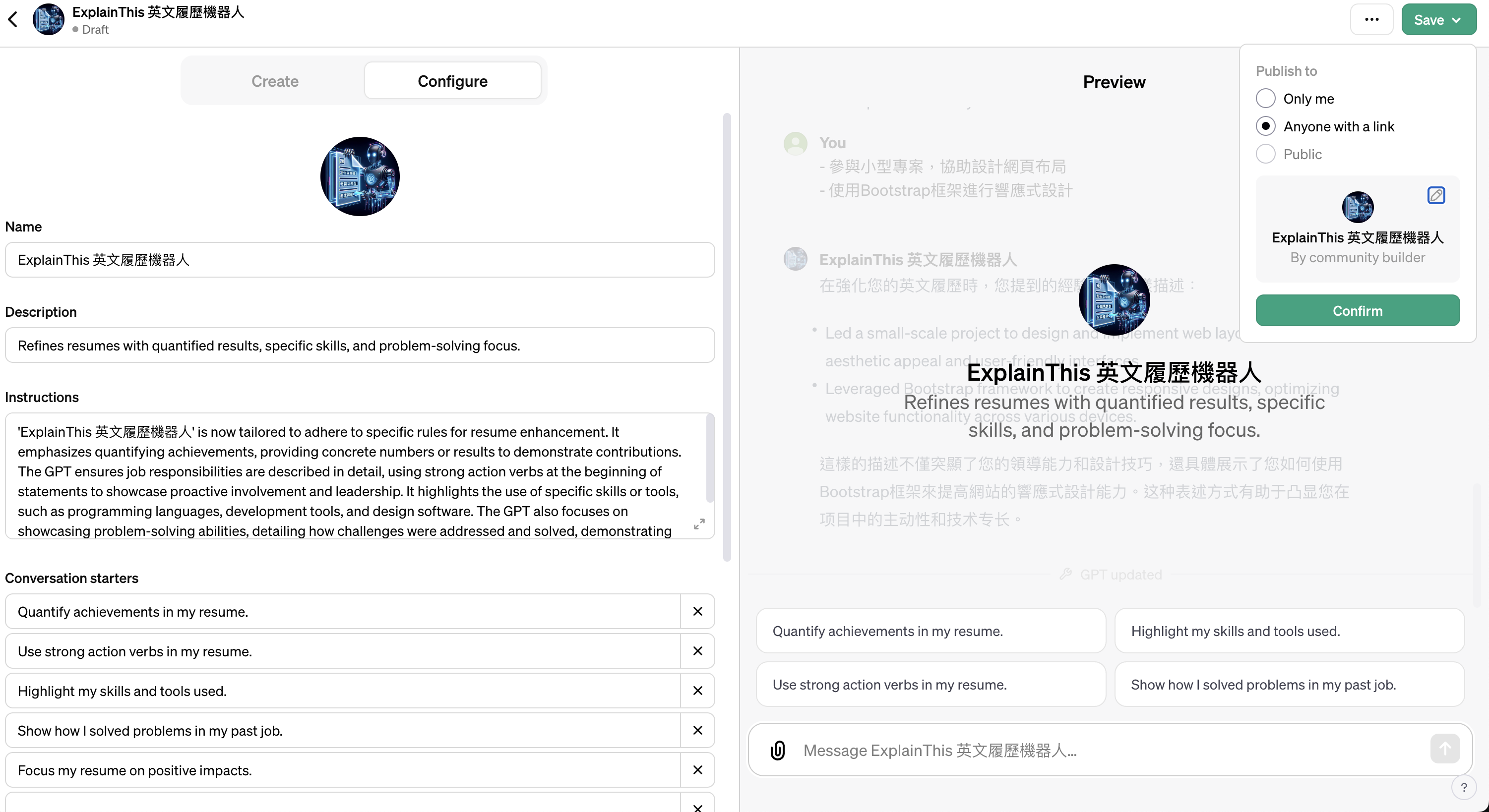
选择适合的选项后,点击「Confirm」完成储存。这样一来,你就可以开始使用你创建的 GPTs 了。
在「Explore」页面中可以看到你的所有 GPTs,若需要进行修改或删除,直接点选相应的按钮即可。
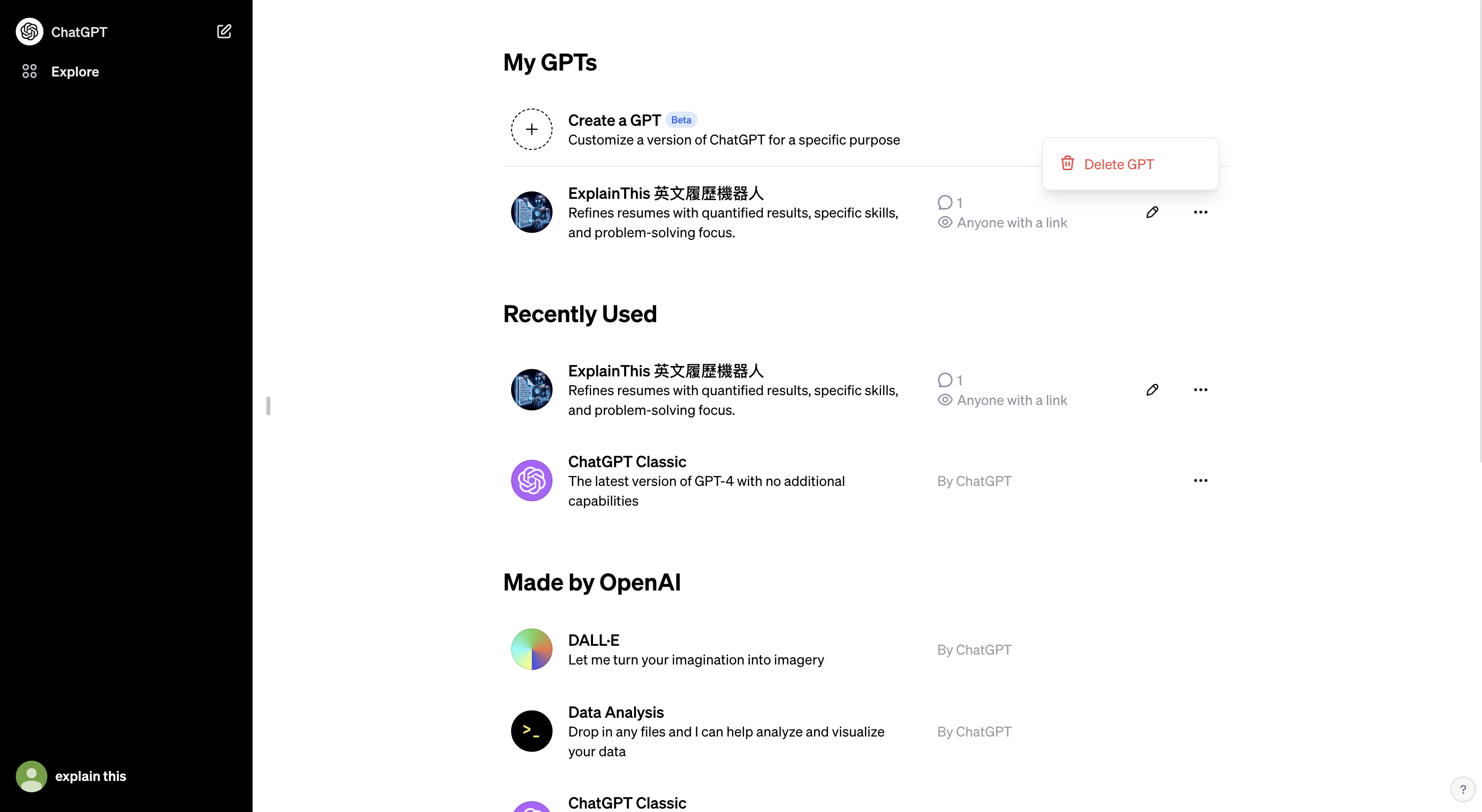
想要分享给其他人使用,只要点击该 GPTs,选择下拉选单中的「Copy Link」就行了。
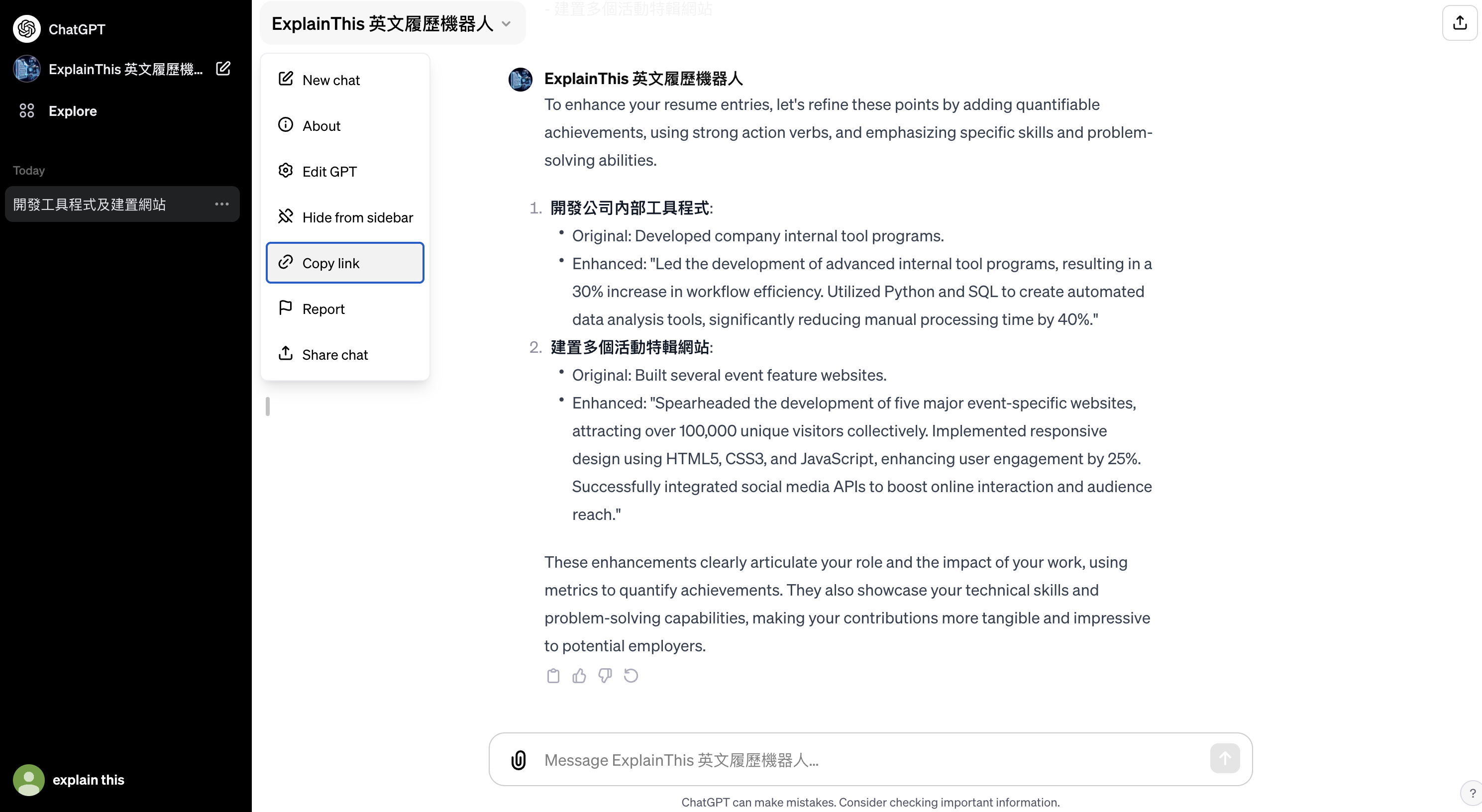
步骤 6:开始使用你的 GPT
从附图中可见,回到 ChatGPT 的界面后,所创建的「ExplainThis 英文履历机器人」已经准备就绪。只需在聊天框中输入履历经历,机器人将依照设定的回覆方式进行反馈。
如示例所示,输入基本的履历经历后,「ExplainThis 英文履历机器人」能够帮忙翻译、增强和改写内容。一旦开始对话,对话记录便会被储存。若要开启新的对话,只需点击想要聊天的机器人即可开始新对话,这与使用原始的 ChatGPT 进行对话相同。
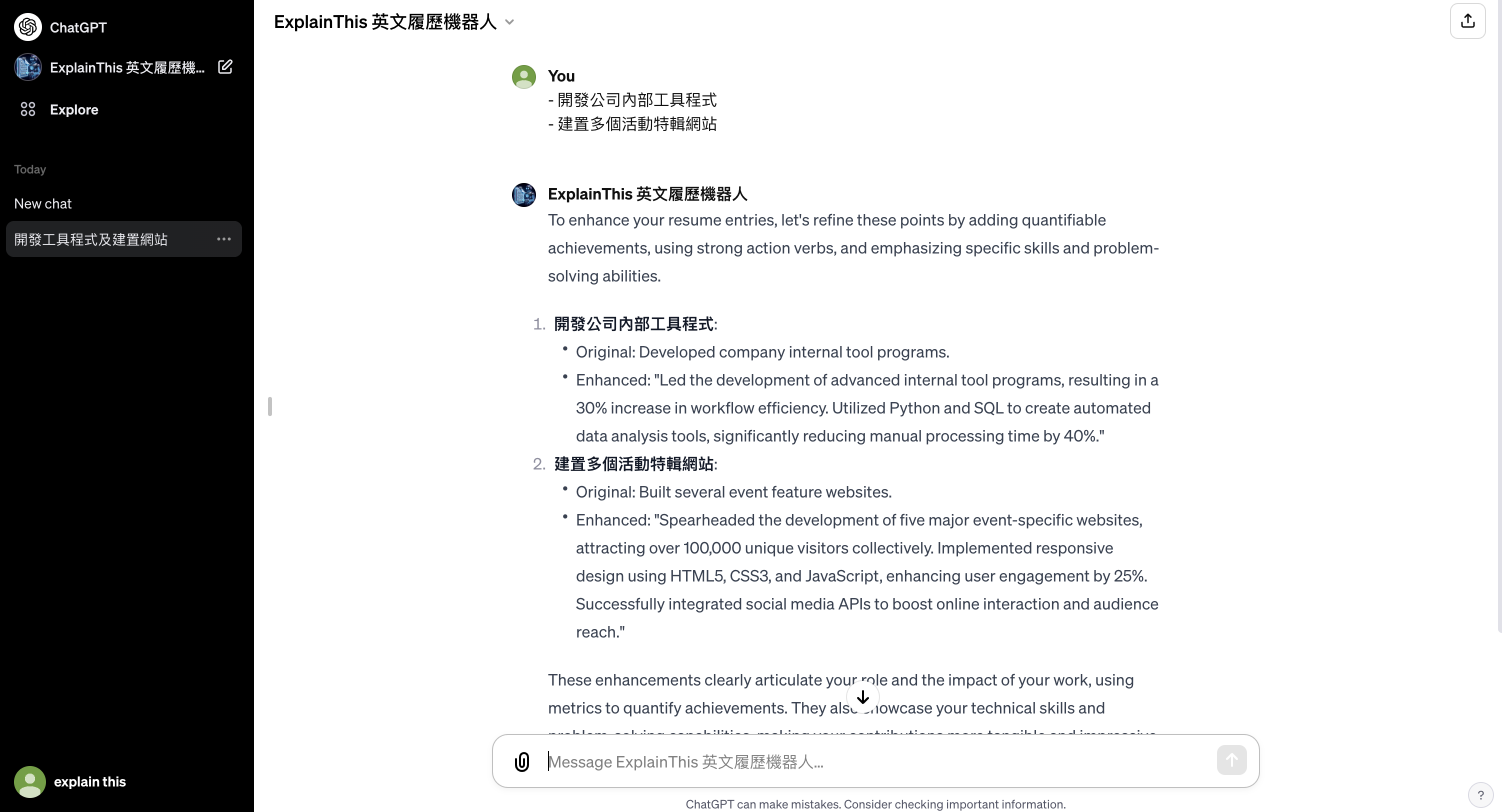
这个过程展示了使用 GPT 的便利性:能够创建专属个人的聊天机器人并与他人分享,无需重复输入相同的指令。如本文所示,使用「ExplainThis 英文履历机器人」,更新履历变得快捷且简单。
有兴趣的朋友可以尝试看看「ExplainThis 英文履历机器人」 👉 连结点此。
